Probleme mit dem Anzeigetreiber nvlddmkm
Ab und an kann es vorkommen, das der Anzeigetreiber von Nvidia aufgrund eines Fehlers nicht mehr ordnungsgemäß funktioniert. Daraus folgt dann ein schwarzer Bildschirm oder sogar ein Bluescreen. In der Ereignisanzeige erscheint meist ein Fehler der auf nvlddmkm verweist.
Meist genügt es den Treiber zu aktualisieren, um den Fehler zu beseitigen. Es kann aber auch ratsam sein, die Software Geforce Experience zu aktualisieren.
Treiber aktualisieren
Um einen Treiber zu aktualisieren gibt es viele verschiedenen Wege.
1. Geforce Experience
Um über die Nvidia eigene Software die Treiber einfach und schnell zu aktualisieren wird eine Anmeldung innerhalb der Software voraus gesetzt. Hierfür können verschiedene Anbieter oder der Nvidia Account direkt genutzt werden. Um die Geforce Experience zu öffnen genügt ein [Rechtsklick] mit der Maus auf das Nvidia Logo in der Symbolleiste.
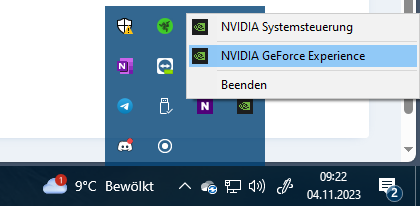
Öffnen der Geforce Experience. Quelle: Bildschirmaufnahme in Microsoft Windows
Nachdem sich die Geforce Experience geöffnet hat und der Benutzer / User angemeldet ist, kann oben auf den Reiter Treiber zugegriffen werden. Hierfür muss in der Spieleübersicht auf den Button "Treiber" geklickt werden.
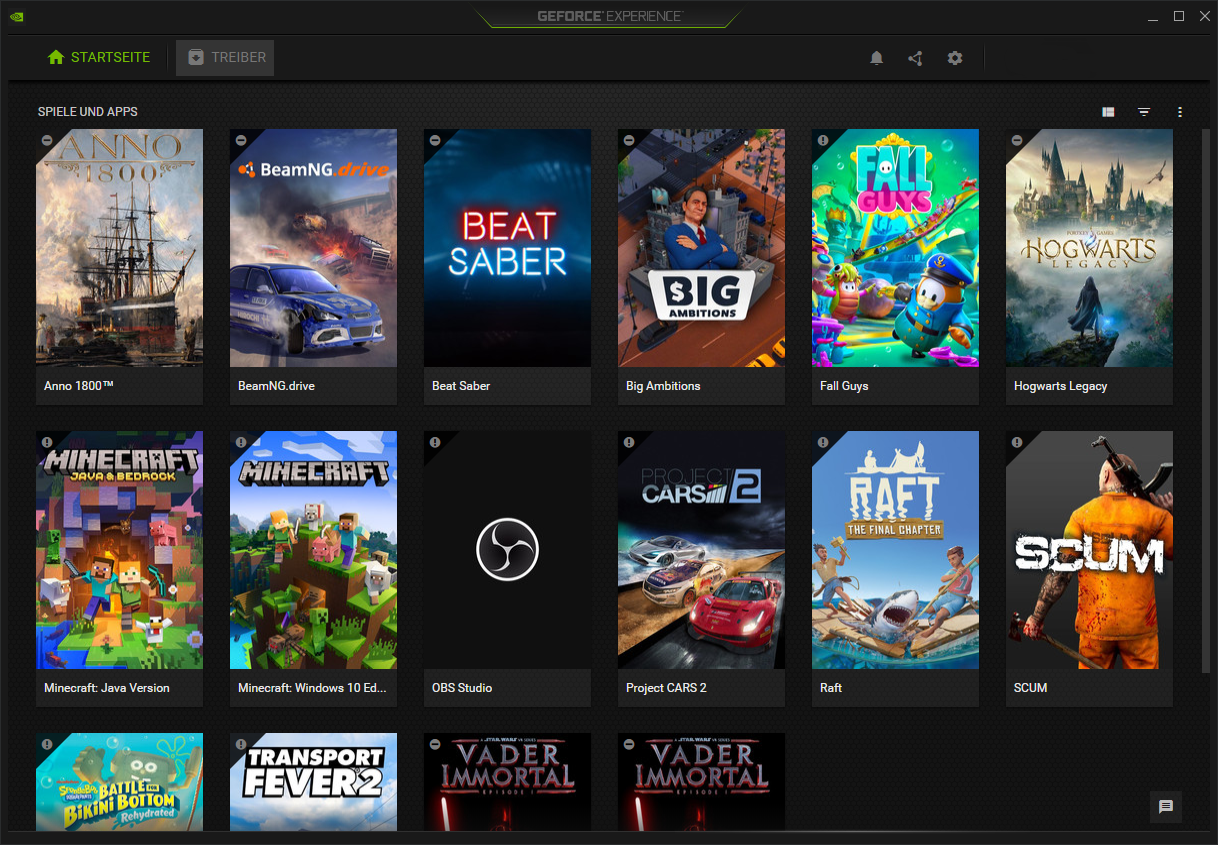
Startseite der Geforce Experience. Quelle: Bildschirmaufnahme
Nun kann der aktuellste Treiber über den Button "Herunterladen" direkt innerhalb der Software heruntergeladen werden. Je nach Übertragungsrate kann dies einige Minuten dauern.
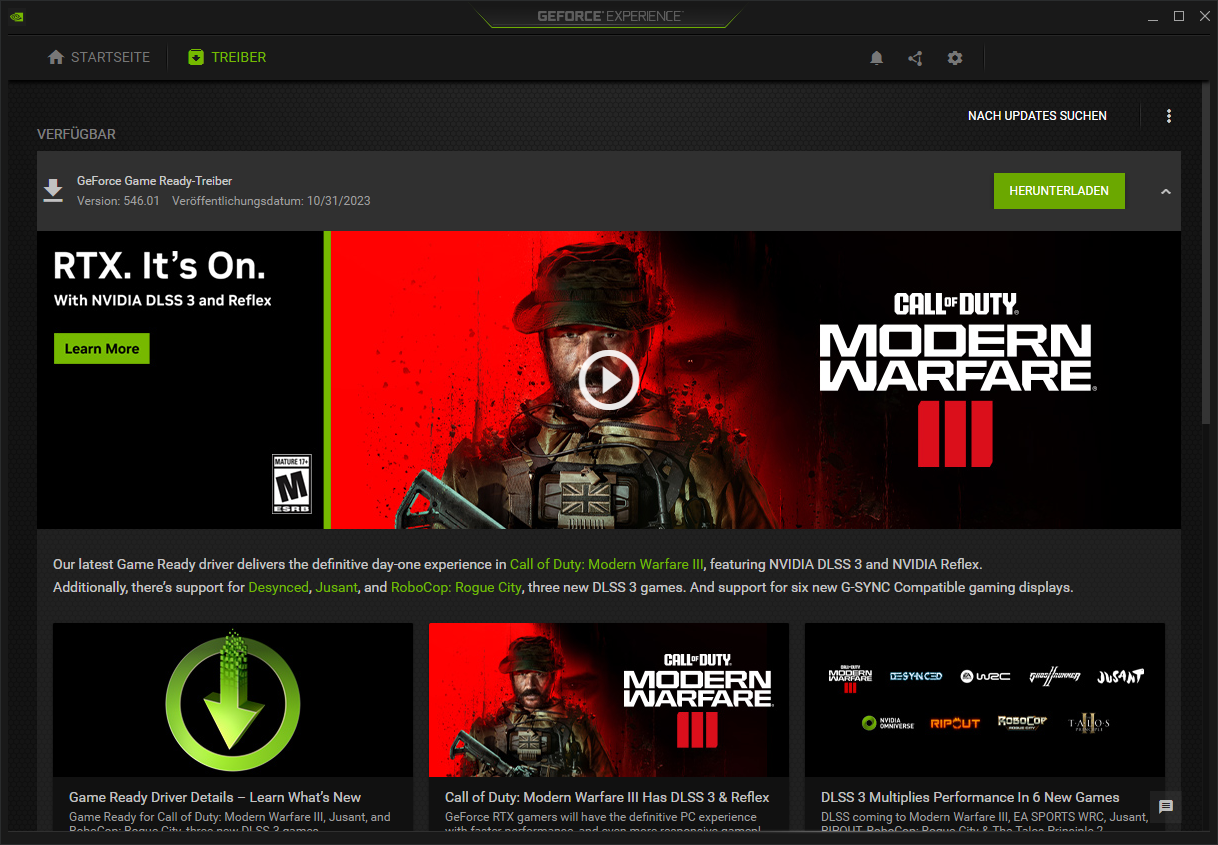
Übersicht des aktuellen Treibers. Quelle: Bilrschirmaufnahme
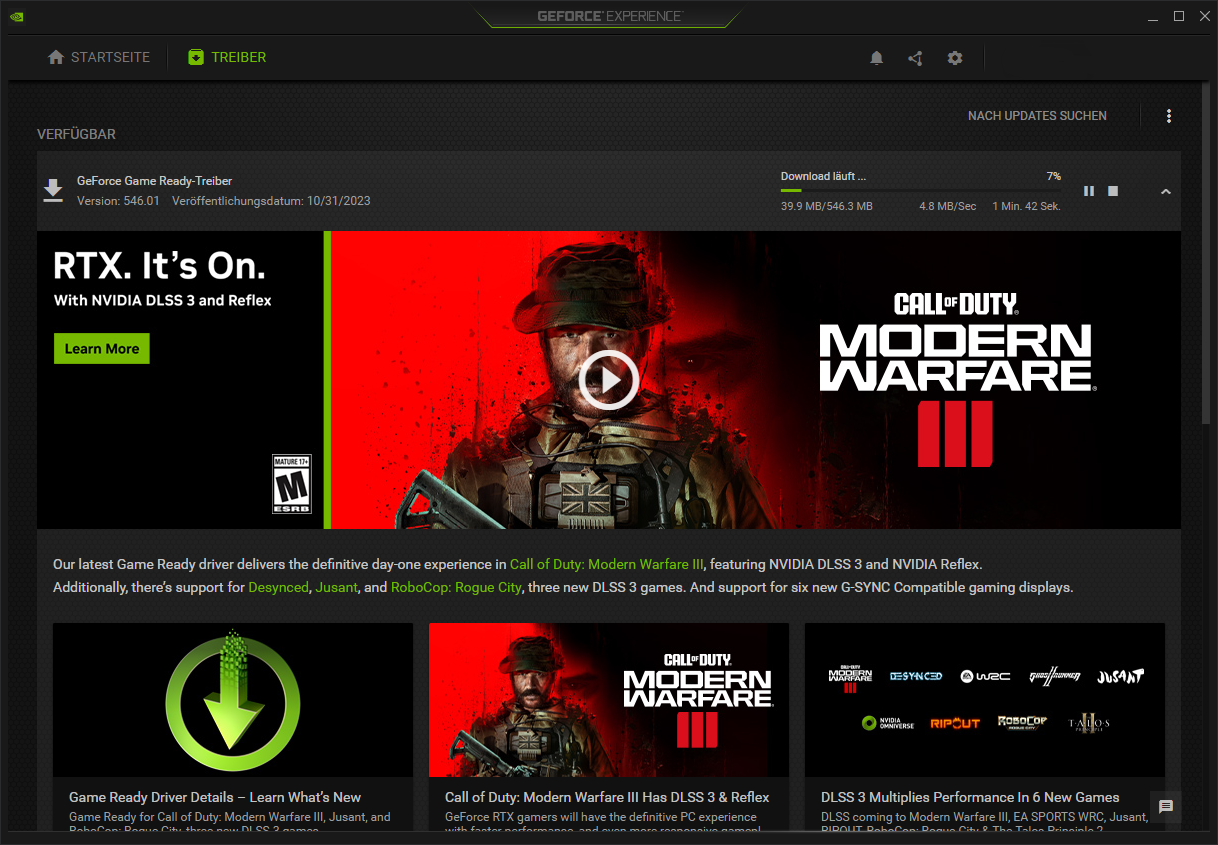
Herunterladen des aktuellen Treibers. Quelle: Bildschirmaufnahme
Nach dem Download empfiehlt sich die "Benutzerdefinierte Installation". Bei dieser können einige wenige Einstellungen mehr getroffen werden.
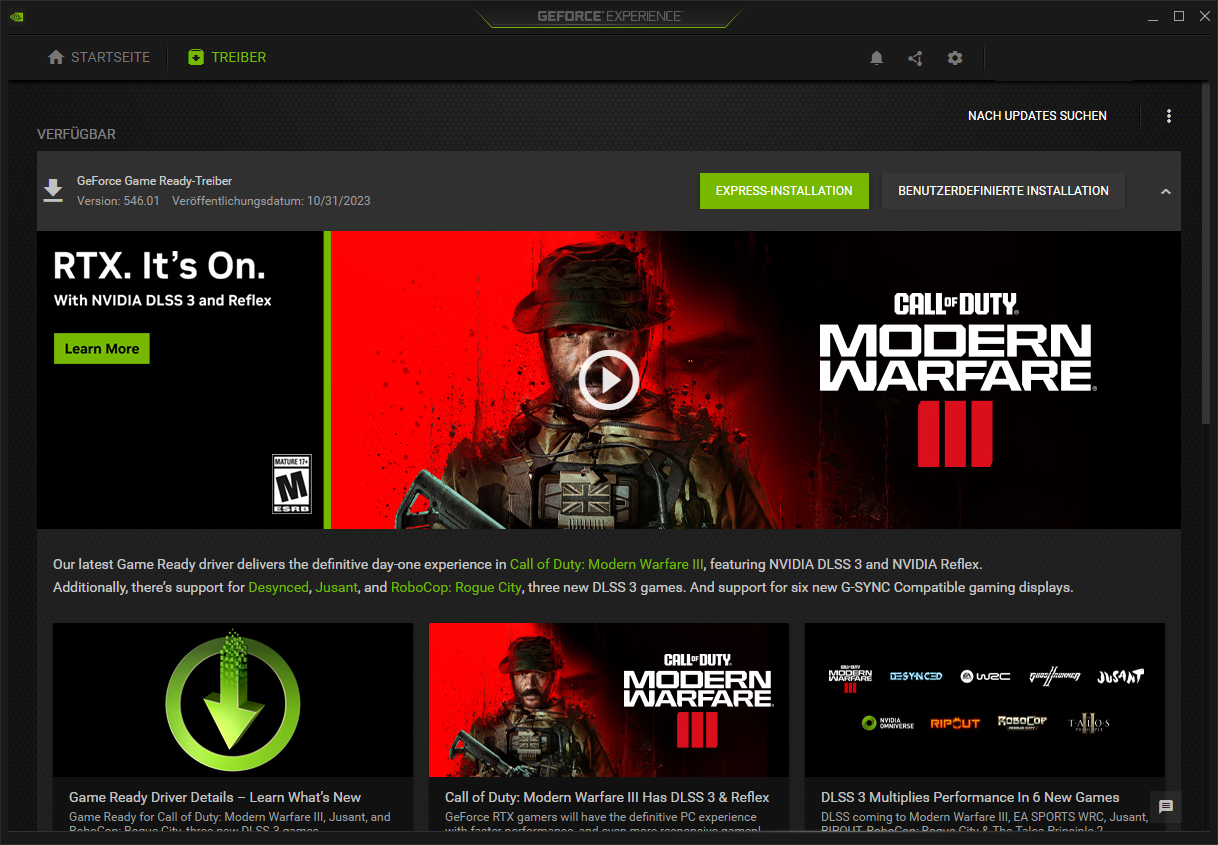
Ansicht nach Download. Quelle: Bildschirmaufnahme
Nun werden am Besten alle 3 Haken bei den Komponenten gesetzt. Ebenfalls empfiehlt es sich bei Problemen den Haken bei "Neuinstallation vornehmen" zu setzen. Danach genügt es den Button "Installieren" auszuwählen.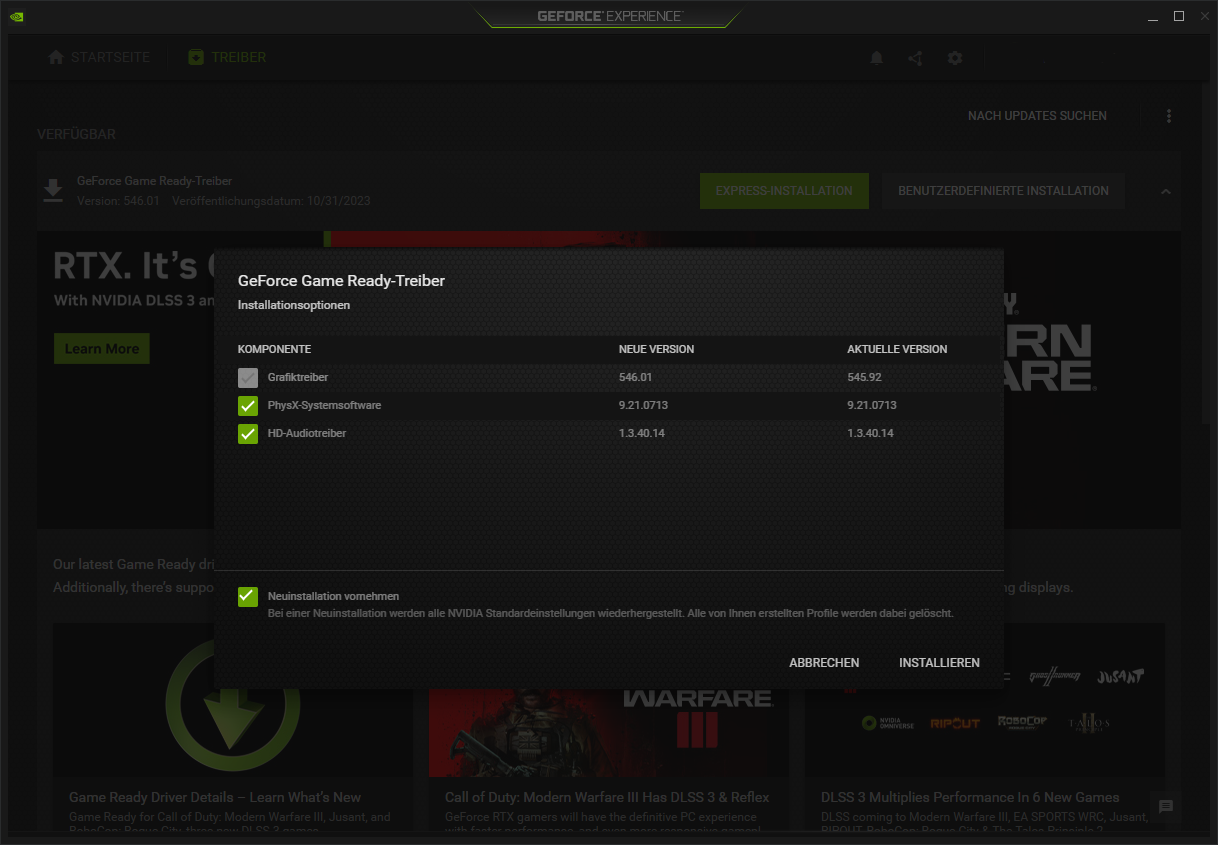
Installationsoptionen. Quelle: Bildschirmaufnahme
Sobald die Installation erfolgreich war erscheint ein Abschlussfenster und in der Geforce Experience wird darauf verwiesen das der aktuelle Treiber installiert ist. Über die Punkte im rechten Bereich kann der Treiber erneut installiert werden.
2. Geräte-Manager
Ohne Anmeldung und zusätzliche Software kann ein Treiber auch über den Windows eigenen Geräte-Manager aktualisiert werden. Hierfür öffnet man den Geräte-Manager indem man in die Windows Suche oder das Startmenü "Geräte-Manager" eingibt.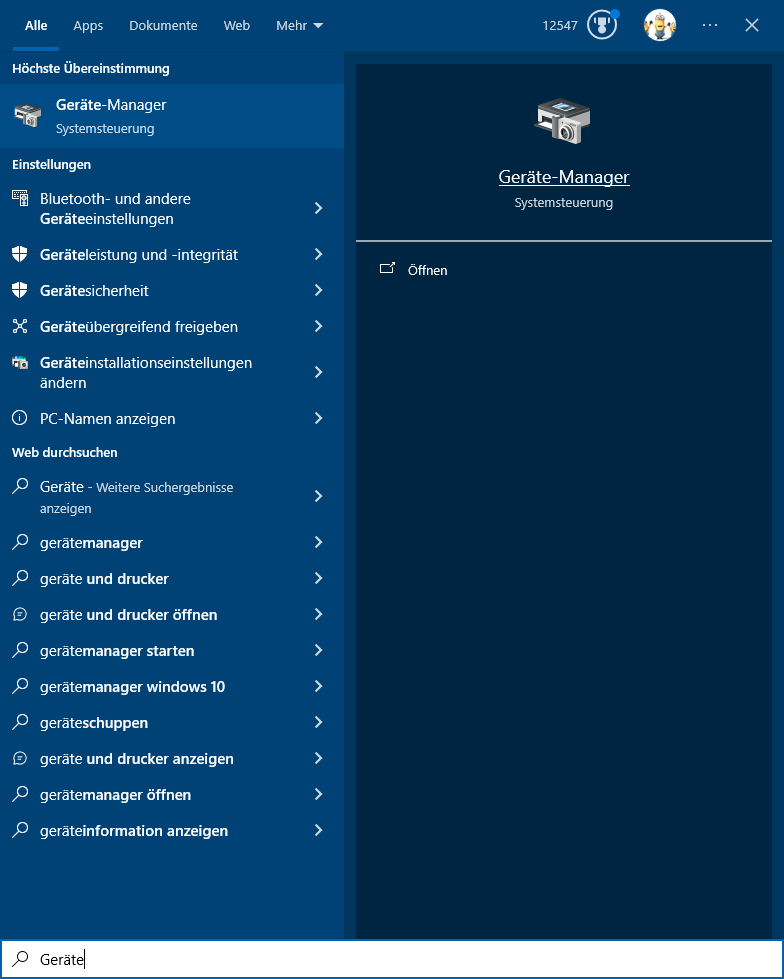
Eingabe im Windows Startmenü. Quelle: Bildschirmaufnahme in Microsoft Windows
Im Geräte-Manager befindet sich die Grafikkarte im Reiter "Grafikkarten". Um die Details zu öffnen genügt ein Doppelklick auf die Grafikkarte wie z. B. Geforce GTX 3080 Ti.
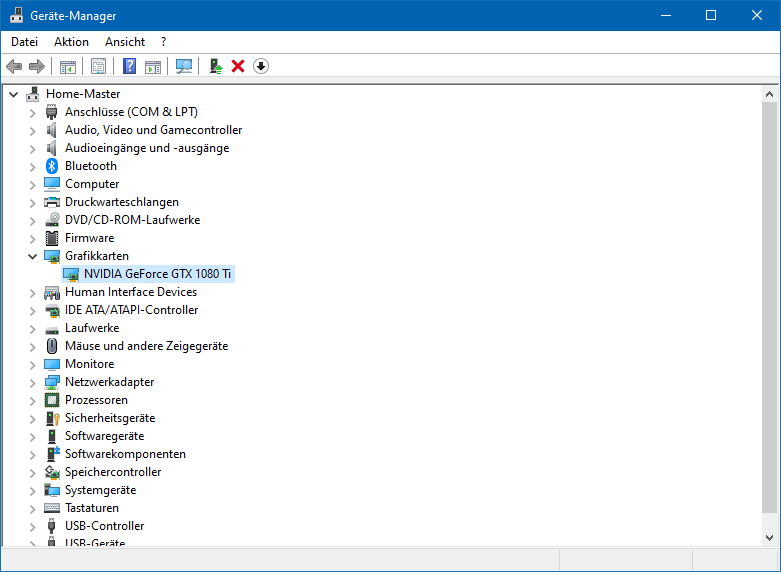
Geräte-Manager. Quelle: Bildschirmaufnahme in Microsoft Windows
Im neuen Fenster findet man im Reiter "Treiber" den Button "Treiber aktualisieren". Im folgenden lässt man Windows im Internet nach einem neuen Treiber suchen und ihn automatisch installieren.
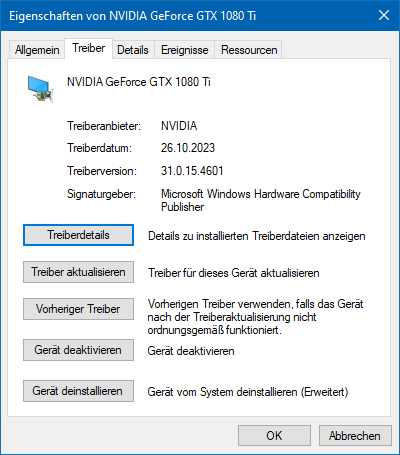
Eigenschafter der Grafikkarte. Quelle: QBildschirmaufnahme in Microsoft Windows
Nach dem Abschluss der Aktualisierung sollte die neue Treiberversion im Eigenschaften-Fenster zu erkennen sein.
3. Treiber manuell Installieren
Am effektivsten ist die Deinstallation des derzeitigen Treibers und neuinstallation des neuen Treibers. Um den alten Treiber zu deinstallieren wird dieser in den Apps bzw. der Software gesucht und deinstalliert.
Um den neuen Treiber manuell zu installieren, muss dieser zuerst heruntergeladen werden. Dies wird am einfachsten über die Nvidia-Website (Externe Nvidia Website) erledigt. Dort muss die korrekte Grafikkarte und das System ausgewählt werden.
Nach dem Download kann der Treiber dann installiert und der Rechner neugestartet werden.
